Matches Rule
Component definition
This component takes in a data variable from the process data and compares it to a user-defined list of constant values. If the data variable matches one of the items in the list, the component follows the appropriate outcome path. If no match is found, the component follows the "no matches" outcome path.
With this component, you can use any kind of data - text, numbers, or symbols.
Component icon
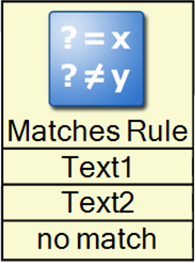
Description of component output paths
Unknown
The component output paths are described in the following table:
Property |
Description |
|
no match
|
The variable does not match any item in the list.
|
|
[List Item]
|
Each item in the Compare To List becomes an output path. If the variable matches an item, the workflow follows that output path.
|
Description of component tabs and their properties
The properties on the Evaluation tab in the Matches Rule component are listed and described in the following table:
The properties on the Settings tab in the Matches Rule component are listed and described in the following table:
Connection information
Not applicable
Component settings
Unknown
Use cases
An example for the Matches Rule component is as follows:
Phone number lookup
Scenario: Employees can click a link on an intranet site to look up phone numbers for other employees. The employee looking up the phone number enters the name of another employee in a Web form and submits the request. The Web form returns with the requested phone number.
Process: This process is built as a Forms (Web) Project type.
The following screen shot shows the process:
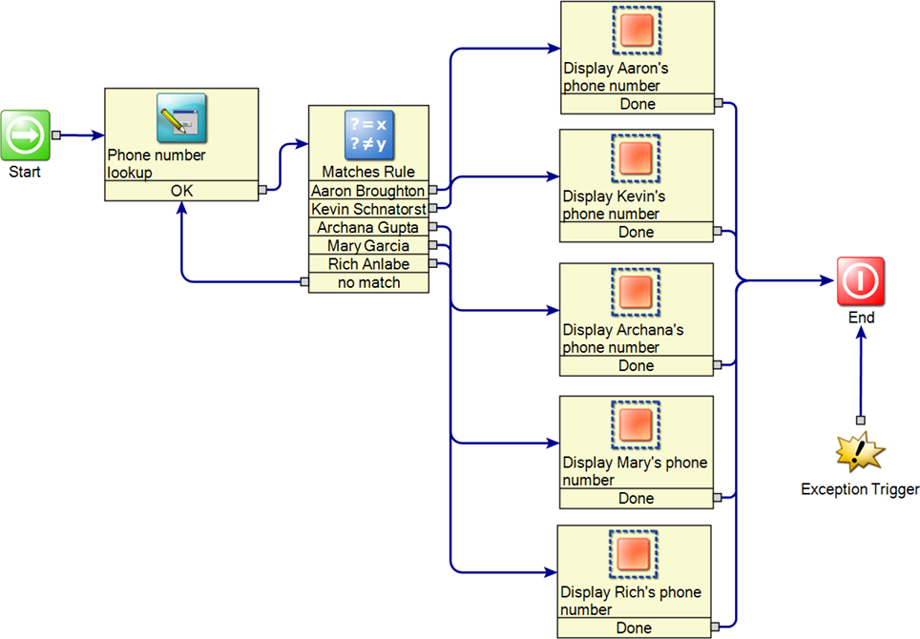
A Form Builder Textbox component begins the process and is invoked when an employee clicks the intranet link. The Form Builder component presents the employee with a Web form that includes a component. Users enter the name of another employee in this text box, and the text box outputs a data variable called EmployeeName.
A Matches Rule component follows the Form Builder component. The Matches Rule component takes the variable EmployeeName variable and compares it with a list of employee names that are defined inside the component. If it finds a match, it routes the process along the appropriate output path. If no match is found, the Matches Rule component sends the user back to the form.
One of the Terminating Form components then displays the phone number to the user, and the process ends.
Other components in this example are as follows:
Form Builder
Terminating Form Builder
Exception Trigger